羅技「Unifying」超迷你無線接收器-使用心得

這篇文章是Sinchen使用羅技「Unifying」接收器的心得,從以前的有線滑鼠鍵盤,改良到隨插即用的USB介面,而進化到現在是USB超迷你無線接收器,3C始終來自於人性,人性讓3C不斷的進化、改良。以下是Unifying的使用心得。
這次玩什麼:羅技Unifying超迷你無線接收器
廠商:羅技 Logitech
網頁:http://www.logitech.com
文章分為:
Unifying試用產品
Unifying軟體
Unifying使用心得
Unifying試用產品
此篇文章主要針對Unifying來討論,而適用的產品是無線滑鼠 M505、馬拉松滑鼠 M705與無線鍵盤 K340,這些鍵盤滑鼠都是用Unifying當作無線接收器,而目前Unifying只支援羅技自己的滑鼠與鍵盤喔!羅技產品支援清單。
大合照,兩隻滑鼠一隻鍵盤
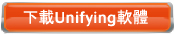

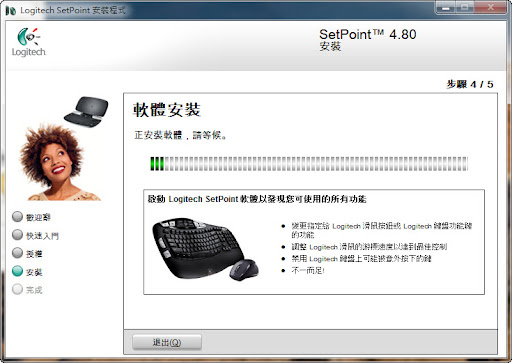

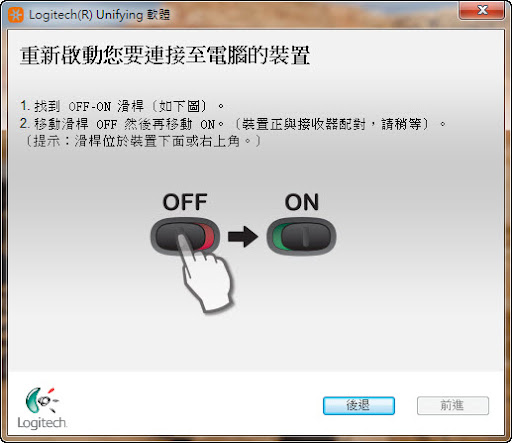




您好,今天購買了M280,回來才發現它的接收器不是unifying。
可是滑鼠本身有支援unifying,可以跟現有的unifying接收器配對。
但配對完之後也發生了取消配對卻不能跟原本M280的接收器連線。
後來發現是可以解決的
只要去下載羅技連線公用程式重新設定就行了
http://support.logitech.com/zh_tw/software/logitech-connection-utility-software
希望對大家有幫助
謝謝你的文章啊~
我遇到跟晨光一樣的問題
早期的K230低階鍵盤有送unifying,結果現在比較貴的M280竟然沒送…
因為有天USB不夠用,先把M280連上K230 unifying撐著用,結果回頭就不能用M280的
我的天啊,M280的接收器幾乎全新的耶!
這真的有點無言,說明書上面也沒有標明,這個太離譜了!!!
真不知道是羅技的BUG還是設計上就是如此
而且unifying不好買,也不便宜
感覺很糟
這技術雖然一直知道,卻沒機會試試看~
今天試了一下…
沒想到101年買地的老舊K230鍵盤擁有這個技術(因為漆都掉光了),
有趣的是,
當年買K230鍵盤比後來的M280便宜…
雖然M280能用unifying,
但是他的USB接收器竟然不被Unifying判定..
因此出現一個鬆垮垮的K230 Unifying 接收器來接收兩個鍵盤滑鼠的怪現象…
不知道Unifying要去哪裡買
我的M525接收器壞了,在看完您的文章之後,打電話給羅技他們的客服。
得到可以免費更換一個。真是太貼心了。
感謝您的文章.
您好~
想請問~我有兩組接收器
原本的接收器,接到另一台電腦上使用,結果無法辨識
之後接回原本電腦接上去後,顯是 無法辨識裝置,錯誤代碼43
試過更新重開等等的~都沒有用
另外一顆沒用過的接收器插上去馬上就讀到了
這是原本的接收器插拔一次就壞了????
接收器保固多長阿?
我有兩個M310無線雷射滑鼠
A.其中一個原接收器沒有unifying標誌而滑鼠上有unifying標誌,
B.另外一個接收器和滑鼠上都有unifying標誌,
我將A的滑鼠連上B的接收器,之後不能連回A的原接收器.我已經用unifying software移除了A的滑鼠,我也電原關上再開,結果都是一樣,我應該怎樣做?
同上:
我將A的滑鼠連上B的接收器,之後在B的接收器用unifying software移除了A的滑鼠,之後A的滑鼠不能連回A的原接收器
請教一下,若先買了M310,他雖是羅技所出的無線雷射滑鼠,但似乎沒有標示為unifying的產品.若想再買一組無線鍵盤K270(有標示為unifying產品),這樣可以整合成只用K270所附的這一組unifying接收器來一起控制M310滑鼠與K270鍵盤嗎?
MK250也可以用unifying這個功能嗎??
請問一下 MK250的滑鼠鍵盤可以用嗎???
版主您好:請問配對完成之後,能否將軟體移除呢?謝謝您的熱心分享!
糟糕…那這樣舊款的接收器壞掉要怎麼辦>”<
我才買不到半年阿…不想要因此又買一套新的鍵盤滑鼠組…
版主有什麼建議嗎?? 謝謝~
請問這個接收器是任何一款羅技的無線鍵盤滑鼠組都可以用嗎?! (我的是MK250) 謝謝~
最近羅技有出一款無線鍵盤結合觸碰滑鼠(K400),感覺還不賴!!
期待版主的開箱..^^
版主,如果你手邊有兩組unifying,可以試看看一隻滑鼠可不可以同時控制兩台電腦,謝謝!!(最近剛下標買了一組K270,等收到我也來試看看)
今天收到k270馬上拿我的m505來測試,果然一次只能配對一組unifying,如果配對第二組,則第一組又要重新配對..
之前曾經將M705(原本配對在A電腦插著一組unifying)
拿到B電腦(插著另外一組unifying)做配對
之後在拿回去A電腦,結果需要重新配對一次.
所以如6樓的問題,真的只要配對過一次就可以嗎?
我記得一組unifying可以對多組裝置,但是一組裝置不能同時配對多組unifying
配對一次,產品本身的內碼好像會變動.
你好
我如果買了兩個unifying的裝置
並且在家中使用一個接受器與兩個裝置配對
是否可將另一個接收器拿到公司接上,並在公司另外配對
帶著兩個裝置於不同場所使用
請問版大
Unifying有使用FHSS技術嗎?
目前遇到的難題就是使用者環境雜訊太多
收訊距離極短
不知只用unifying能否克服此問題
你好,我也是使用logitech的產品(K340和M505),平常只使用一個unifying接收器,多的一個就收起來,但是如有我想兩個unifying都能同時連結鍵盤與滑鼠,似乎是辦不到,因為只要一個裝置與接收器連接後,另外一個接收器就無法再與這個裝置連結,unifying真的是這樣嗎? 謝謝.